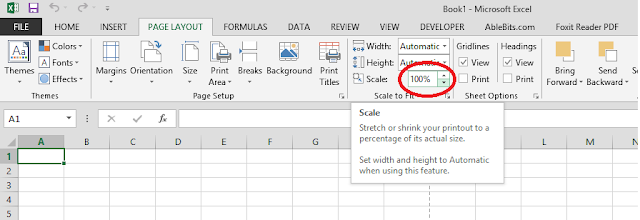Menggunakan rumus if yang bertumpuk di excel

Fungsi IF memungkinkan Anda untuk membuat logika perbandingan nilai dan apa yang Anda harapkan dengan menguji kondisi dan mengembalikan hasil jika benar atau salah.
- = IF(sesuatu prasarat adalah benar, kemudian kerjakan sesuatu, kerjakan sesuatu kalau salah)
Sehingga pernyataan IF bisa memiliki dua hasil. Hasil pertama yaitu jika perbandingan Anda adalah Benar, dan hasil kedua adalah jika perbandingannya Salah.
Meskipun Excel memperbolehkan Anda untuk menumpuk hingga 64 fungsi IF yang berbeda, hal tersebut tidak disarankan untuk dilakukan. Mengapa?
- Beberapa pernyataan IF membutuhkan banyak pemikiran menyusun dengan benar dan pastikan bahwa logika mereka bisa menghitung dengan benar melalui setiap kondisi ke ujung. Jika Anda tidak menumpuk rumus Anda 100% akurat, lalu mungkin bekerja 75% waktu, tapi mengembalikan hasil yang tidak diharapkan 25% waktu. Sayangnya, kemungkinan Anda menangkap 25% slim.
- Beberapa pernyataan IF dapat menjadi sangat sulit untuk mempertahankan, terutama saat Anda kembali beberapa waktu kemudian dan mencoba untuk mencari tahu apa yang Anda, atau lebih buruk orang lain, coba lakukan

Berikut adalah contoh pernyataan IF bertumpuk relatif standar untuk mengonversi nilai siswa ke Surat kelas mereka sama.
Pernyataan IF bertumpuk kompleks mengikuti logika mudah:
- Jika nilai uji (di sel P6) lebih KURANG DARI ATAU SAMA DENGAN 65, maka siswa mendapat D
- Jika nilai uji (di sel P6) lebih KURANG DARI ATAU SAMA DENGAN 75, maka siswa mendapat C
- Jika nilai uji (di sel P6) lebih KURANG DARI ATAU SAMA DENGAN 85, maka siswa mendapat B
- Jika nilai uji selain itu maka di sel P6 mendapat A